
저렇게 포멧을 하시고...
다음은 bootsect를 이용하여 NTLDR로 부팅 가능하도록 만들어야 합니다.
이 파일은 비스타 SP1 DVD에서 추출한 파일입니다.
이 파일로 CMD 창에서 다음과 같이 입력합니다.
bootsect /nt52 h:
여기서 H: 라는 것은 제가 가진 USB가 현재 H 드라이브로 잡혀있기 때문에 그렇습니다.
각자의 USB 드라이브 문자명과 콜론을 입력하시면 됩니다.
성공적으로 하셨다면 다음과 같은 화면이 나옵니다.

이제 XP 원본을 USB에 풀어야 합니다.
그런데 그냥 복사하는게 아니고 설치 임시파일을 두는 과정입니다.
파일 단위로 복사되기 때문에 USB 종류에 따라서 시간이 오래 걸릴 수도 있습니다.
저는 SLC 사용하고 있는데 대략 7-8분 걸린 것 같습니다.
XP 원본 안에 I386 폴더가 있습니다. 커맨드 창에서 그 곳으로 이동해야 합니다.
저는 데몬에 이미지를 마운트 시켜놓고 하겠습니다.
직접 CD를 넣으셔도 되고 CD 내용물을 하드 폴더에 복사해도 됩니다.
어떻게 하시든 커맨드창으로 I386 폴더 안에 들어가시면 됩니다.
I386 폴더에서 다음과 같이 입력합니다.
winnt32.exe /noreboot /makelocalsource /tempdrive:h /syspart:h
여기서 TEMPDRIVE와 SYSPART가 H로 되어있는 이유는 저의 USB가 현재 H 드라이브라서 그렇습니다.
각자 자신의 USB 드라이브 이름을 적어주시면 됩니다.

위 명령어를 입력하면 XP 설치화면이 나오게 됩니다.
업그레이드랑 새로설치 선택하는데 당연히 새로설치 선택하시고
시디키 물어보는데 알아서 입력하시고
업데이트된 설치파일 나오면 아니오 하시고
NTFS로 업그레이드 나오면 그대로 두겠다고 하시고
그러면 다음과 같이 열심히 파일을 복사합니다.

저 과정이 다 끝나면 설치창이 꺼집니다.
다시 말씀드리는데 USB에 따라 다르지만 오래 걸리는 경우 20분도 넘게 걸릴 수 있습니다.
이제 설치 준비는 완료되었습니다.
준비된 USB의 상태는 다음과 같습니다.

이제 이걸로 USB 부팅을 하시면 설치 과정이 시작됩니다.
그런데 주의하실 사항이 있습니다.
1. 부팅 순서
먼저 USB로 부팅하려면 부팅 순서를 USB 우선으로 바꿔야겠죠?
보드마다 다르겠지만 저같은 경우 USB를 하드로 인식하기 때문에 하드디스크 끼리의 부팅 우선순위 설정에서 변경합니다.
그리고 열심히 설치를 하신 다음에 재부팅을 하게 되는데
설치 과정에서 두 번의 재부팅 과정이 있는건 다 아실겁니다.
첫번째는 파란 화면에서 파일 복사 후 재부팅이고
두번째는 모든 설치 완료하고 재부팅입니다.
첫번째 재부팅 후에 부팅 순서를 다시 하드 우선으로 변경해야 합니다.
만약 그대로 둔다면 또 USB로 부팅을 시도할 것입니다.
그러면 또 XP 설치 처음부터 시작하려고 시도하겠죠?
따라서 반드시 부팅순서를 변경해줘야 합니다.
2. BOOT.INI 파일
위 과정으로 USB 설치 준비상태를 만들면 첫 재부팅 후에 BOOT.INI 파일이 멀티부팅이 됩니다.
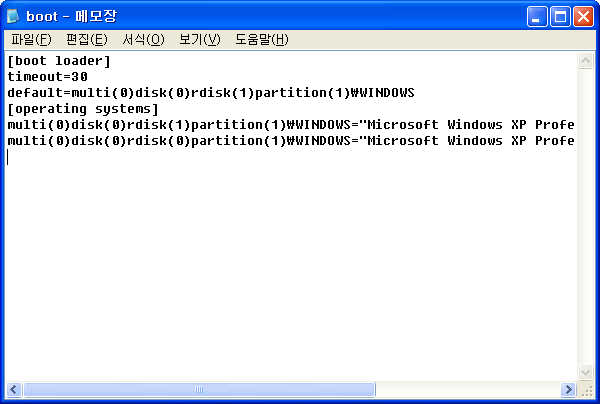
위 스샷과 같은 상태가 되는데 문제는 이게 30초 보이는게 아니고 번개같이 지나갑니다.
제 컴퓨터에선 약 1초정도 보이더군요.
기본값이 위에껄로 잡혀있는데 그러면 부팅이 안됩니다. HAL.DLL 파일이 없다는 오류메시지가 나옵니다.
따라서 부팅메뉴에서 아래 메뉴를 선택해줘야 합니다. 그런데 워낙 빨리 지나가서 놓치기 쉽습니다.
놓치면 다시 Ctrl + Alt + Del 키로 재부팅 하시면 되겠죠. (과감하게 리셋 버튼 누르셔도 되고)
부팅 메뉴를 나오게 하려면 하드로 부팅되려는 순간에 F8 키를 연타하시거나
키보드 아래쪽 화살표를 연타하고 계시면 됩니다. 그러면 아래 메뉴로 부팅 가능하겠죠.
아래 메뉴로 부팅 하시면 설치가 시작됩니다.
이후 과정은 일반 XP 설치랑 같습니다.
그리고 설치 완료 후에 재부팅 하게 되면 또 부팅메뉴가 뜹니다.
이번엔 30초 여유를 주기 때문에 급하게 서두르지 않으셔도 됩니다.
아래쪽 메뉴 선택해주시면 됩니다.
3. 멀티부팅메뉴 복원하기
이제 모든 설치가 완료되었다고 가정을 하고...
매번 부팅할때마다 아래쪽 선택해줄수는 없으니까 멀티부팅을 일반으로 변경해야겠죠?
시스템 등록정보에서도 변경이 가능하지만 그냥 텍스트파일 편집하시면 됩니다.
BOOT.INI는 C 드라이브 가장 바깥쪽에 숨김파일로 되어있는데 메모장으로 열어주시면 됩니다.

위 스샷과 같이 default 메뉴를 아래쪽에 있던 걸로 해주시고 (그냥 rdisk 값을 0으로 해도 되겠죠)
아래쪽에 두가지 메뉴중에 위에 있던 녀석을 지워주시면 됩니다.
그러면 부팅시에 메뉴를 묻지 않고 바로 XP로 들어오게 됩니다.
4. USB 재활용
이 방법의 큰 문제점은 USB가 1회용이라는 것입니다.
XP 설치 임시폴더로 USB를 활용하는 방법이기 때문에 XP 설치 마지막 단계를 보시면 설치 임시파일 제거하는 부분이 있습니다.
그 과정에서 USB에 있는 설치파일들을 몽땅 지워버립니다.
그럼 1회용 주사기처럼 재활용이 불가능하겠죠?
재활용 불가능한 문제점도 있고 설치 파일을 지우는 시간이 좀 오래 걸려서 불편하기도 합니다.
지우는건 어쩔 수 없지만 1회용인건 해결방법이 있겠죠?
설치 시작전에 준비된 USB를 고스트 한 번 떠주세요.
그러면 나중에 또 고스트로 복구해서 재활용 할 수 있으니까요.
윈도우상에서 간단히 고스트를 사용할 수 있습니다.
도스 부팅 없이 바로 작업 가능합니다.
로컬 - 디스크 - 투이미지 - USB 선택 - 하드에 고스트 파일 이름 지정 - 압축은 안해도되고 - 만들기
이렇게 고스트 이미지 만들어놓고 나중에 재활용 하시면 됩니다.
이상으로 허접한 설명을 마치겠습니다.
----------------------------------------------------------------------------------
스누피님 블러그에서 스크랩된 설명입니다.~!
'Cry Story > Cry 일상 Story' 카테고리의 다른 글
| 동현이 돌잔치~!! 2월 20일 15시~!! (8) | 2011.02.08 |
|---|---|
| [1/8] 동현이 돌 사진 촬영 ~!!! - 나무그린 (0) | 2011.01.11 |
| USB에 XP를 넣어 다니자 - VirtualBox (0) | 2009.04.22 |
| USB메모리 CD영역 만들기. (0) | 2009.03.13 |
| 오타쿠 나이트~!!! (0) | 2009.02.10 |
| 베니건스 치킨샐러드 할인 쿠폰~!! (0) | 2008.12.18 |
| 100원 동전 1,616개 모으다~!! (0) | 2008.11.05 |
| [12/17] 퇴근길 2탄~!! (0) | 2007.12.17 |
 PeToUSB.exe
PeToUSB.exe